Rubyの始め方 (Windows, Jupyter notebook)
はじめに
Web関連で話に聞くプログラミング言語Rubyが気になっていたので、使ってみる。
とりあえず、インストールをして、Jupyter notebookで使えるところまでを確認する。
環境
- Windows10
- anaconda3 (4.3.8)
- Ruby 2.4.3(バージョンは最新でもたぶん大丈夫)
参考
公式ページ
今回参考にしたページ。ありがたい。
Rubyをインストール
以下のページより、Windows用のRubyInstallerをダウンロード
好きなバージョンと、32ビット版か64ビット版を選ぶ
あとは、インストーラの手順に従ってインストール
Rubyのバージョン2.4からはインストーラがRubyInstaller2に代わったらしい(まだ情報が少ない)
Ruby2.3.3までのインストーラはRubyInstaller(更新が止まったらしい)
公式ページを参考にする場合(未確認)
前提として、gitとAnacondaがインストールされていること
まず、Rubyのコマンドプロンプトを開く(Rubyのインストール時に一緒に入っている)
gem install cztop gem install iruby iruby register --force
これでJupyter notebookで使えるようになるみたい
公式の方が簡単なので、これで上手くいくならこっちの方がいい
今回参考にしたページの場合
基本的には参考にしたページ通りに進める
以下、再掲
少し詰まったところを書いておく
前述したとおりRuby2.4以降では、インストーラはRubyInstaller2に代わった
違いの一つは、デフォルトのライブラリを追加するツールがDevelopment KitからMSYS2に代わったこと
始めはMSYS2を使っていたが上手くいかなかったので、Development Kitを使うことにした(Rubyのインストーラと同じページでダウンロード可能)
あとは、参考にしたページ通りに進めれば上手くいく
Jupyter notebookで確認
Jupyter notebookを起動すると、Rubyが追加されている
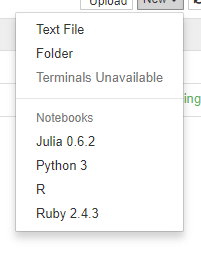
恒例として、Hello World!!を出力して確認

結果
Rubyをインストールして、Jupyter notebook上で使えるように環境を作った
おわりに
Rubyは良く話に聞くので、ちょっと触ってみたいと思っていた
おもしろそうなので、暇なのときに勉強してみる
それと、今回の方法では手順が少し長いので、公式の方法も試してみる
色々な言語のまとめ
Jupyter Notebook上で色々な言語を使う
Rの始め方 (Windows, Jupyter notebook)
はじめに
プログラミング言語Rが使いやすいという話を聞いたので、使ってみる。
とりあえず、インストールをして、Jupyter notebookで使えるところまでを確認する。
環境
- Windows10
- anaconda3 (4.3.8)
- R 3.4.4
参考
以下のページを参考。ありがたい。
waitingforthesnark.blogspot.jp
R for Windowsをインストール
以下のページより、Windows用のインストーラをダウンロード
https://cran.ism.ac.jp/bin/windows/
手順に沿って、インストールすれば得に何もなく終わる
パッケージをインストール
Rのコンソールを起動(インストールしたフォルダ内の実行ファイル、またはショートカットから)
以下のコマンドを打つ
install.packages(c('repr', 'IRdisplay', 'evaluate', 'crayon', 'pbdZMQ', 'devtools', 'uuid', 'digest'))
devtools::install_github('IRkernel/IRkernel')
IRkernel::installspec()
しばらく待つと、インストールが完了して、Jupyter notebookで使えるようになる
Jupyter notebookで確認
Jupyter notebook起動すると、Rが追加されている
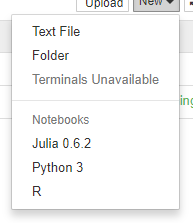
恒例として、Hello World!!を出力して確認
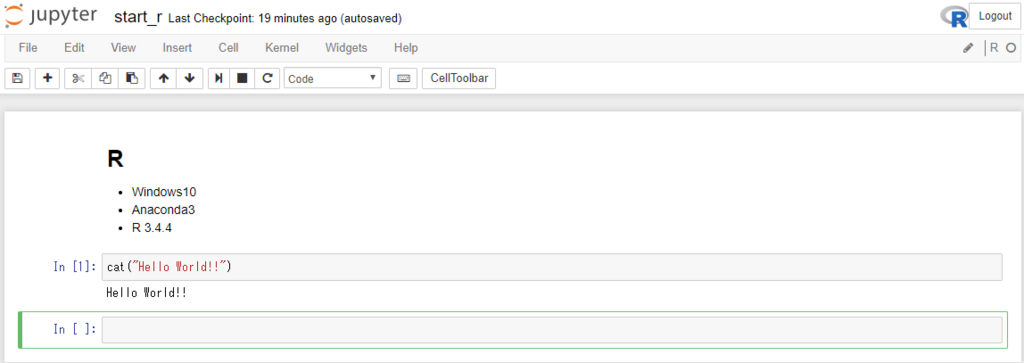
結果
Rをインストールして、Jupyter notebook上で使えるように環境を作った
おわりに
Rは統計解析に特化しているらしい
おもしろそうなので、暇なのときに勉強してみる
色々な言語のまとめ
Juliaの始め方 (Windows, Jupyter notebook)
はじめに
プログラミング言語Juliaが使いやすいという話を聞いたので、使ってみる。
とりあえず、インストールをして、Jupyter notebookで使えるところまでを確認する。
環境
- Windows10
- anaconda3 (4.3.8)
- Julia 0.6.2
参考
以下のページを参考。ありがたい。
公式
Juliaをダウンロード
以下のページより、Windows用のインストーラをダウンロード
https://julialang.org/downloads/
後で環境変数を設定するため、ダウンロード先を覚えておく(分かりやすくC:など)
環境変数を設定
コントロールパネル > システムとセキュリティ > システム > システムの詳細設定 > 環境変数
PATH=C:\Julia-0.6.2\bin
JULIA_HOME=C:\Julia-0.6.2\bin
- JULIA_PKGDIR=C:\Julia-0.6.2\Pkg
- JC=C:\Julia-0.6.2\Pkg\v0.6\Conda\deps\usr
以上のように設定。Juliaのバージョンに合わせて書き換える
IJuliaをインストール
コマンドプロンプトを開く
Julia
とコマンドを打つと、Juliaが起動(起動しない場合はPATHの設定が間違っているなどが考えられる)
次に以下のコマンドを打つ
Pkg.init()
Pkg.add("IJulia")
しばらく待つと、インストールが完了して、Jupyter notebookで使えるようになる
インストール時のエラー
エラーが出た場合は、各自で対処
「ZMQ had build errors.」というエラーが出た場合は
Pkg.build("ZMQ")
を実行する
Jupyter notebookで確認
Jupyter notebook起動すると、Julia 0.6.2が追加されている
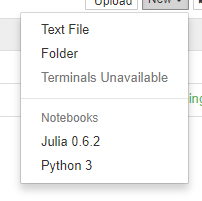
恒例として、Hello World!!を出力して確認

結果
Juliaをインストールして、Jupyter notebook上で使えるように環境を作った
おわりに
Juliaは数学で使うような計算を得意としつつ、スクリプト言語のように書きやすく、スピードもある、という良いところ取りな言語らしい
おもしろそうなので、これから暇な時間に勉強していきたい
色々な言語のまとめ
Unityの始め方
はじめに
Unityの始め方もとりあえず書いておく。(UE4も書いたから)
と言っても、公式のウェブサイトにチュートリアルがたくさんあるので、それを見た方がいい。
Unity2017.3からはチュートリアルが簡単にダウンロードできるようになったみたい。
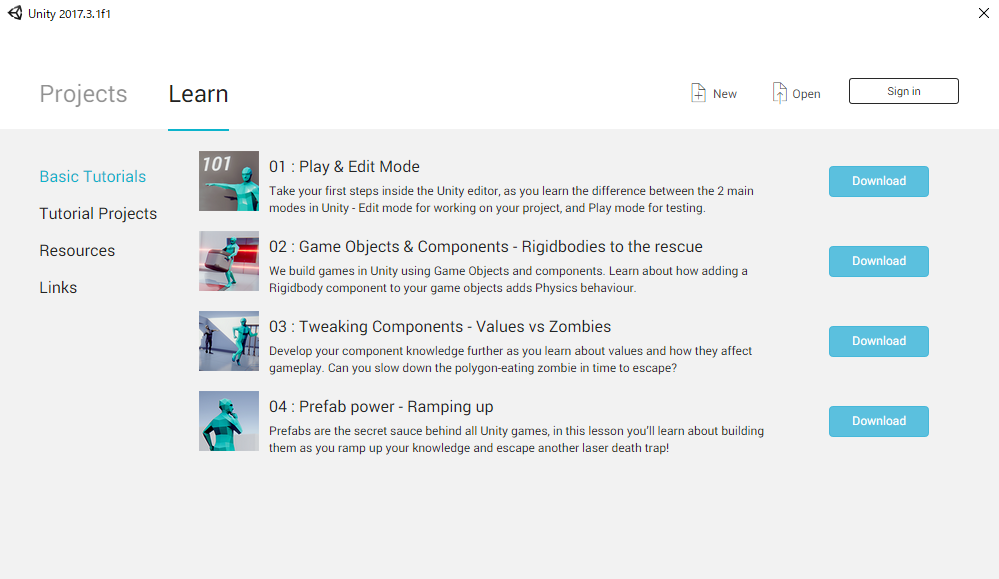
この記事では、とりあえずスクリプトを書いて、オブジェクトを動かしてみるところまでを書いていく。
環境
- OS : Windows10
- Version : Unity 2017.3.1f1
UnityはWindows、Mac OS上で動くので、自分の環境に合わせてインストールする。
バージョンは、とりあえず最新を入れておけばいいと思う。
インストール
公式サイトより、Unity2017.3.1f1のインストーラをダウンロード(Personalが無料版)
ちなみに、β版ならUnity2018がある。(2018/03/19時点)
そろそろ、Unity2018も正式にリリースされるのかな。
ダウンロードしたら、インストーラに従ってインストールを行う。
インストールは、とりあえず標準の設定のままでいいと思う。
追加でインストールしたいものがあれば選択。(Android、iOSアプリ作りたいなど)
インストールする場所を変えたい人は変える。(複数のバージョンをインストールしたいときなど)
Unityを起動
インストールしたUnityを起動。
Project選択画面で右上の「New」をクリック。新規でProjectを作成する。
名前は適当に付ける。3Dにチェック。「Create Project」ボタンを押す。
エディタの説明
Unityエディタの各Viewの説明。
- Scene View : そのシーンに置いてあるオブジェクトを表示
- Game View : 実際のゲーム画面
- Hierarchy View : そのシーンにおいてあるオブジェクトの一覧
- Project View : Projectの中身の一覧
- Inspector View : それぞれのオブジェクトの状態などの確認、操作
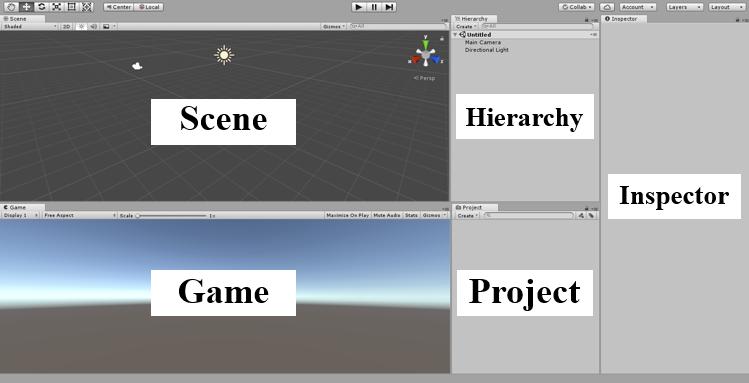
オブジェクトを作成
Hierarchy ViewのCreateボタンを押して、3D Obejct > Cubeを選択。Cubeが作成される。
Hierarchy ViewにCubeが追加される。Scene ViewとGame ViewにもCubeが表示される。
スクリプトを記述
UnityではC#とJavaScriptが使える。今回はC#を使用する。
Project ViewのCreateボタンを押して、C# Scriptを選択。C#のスクリプトが作成されるので、適当に名前を付ける。
作成したスクリプトを開く。(ダブルクリックとか)
エディタがVisual Studioではないなら、変更しておくといい。Visual Studioが使いやすいと思う。
スクリプトが開けたら、すでにあるClass内に以下のようなコードを記述。
このスクリプトは、オブジェクトがx軸方向に移動するだけ。
float point = 0.01f;
void Update () {
Vector3 NewPosition = transform.position;
if(NewPosition.x > 1.0f)
{
point = -0.01f;
}
else if(NewPosition.x < -1.0f)
{
point = 0.01f;
}
NewPosition.x += point;
transform.position = NewPosition;
}
書き換えたら、ちゃんとセーブ。
オブジェクトにスクリプトを付ける
Hierarchy ViewでCubeを選択。Inspector Viewの一番下の「Add Component」ボタンを押す。 上の検索窓でスクリプトを検索するか、Scriptsを選択すると、作成したスクリプトが見つかるので選択。
これでオブジェクトにスクリプトが付く。(ドラッグ&ドロップでもできる)
シーンのセーブをしておく。適当に名前を付ける。
テスト
エディタ上部真ん中にある実行ボタン(三角マーク)を押す。すると、Game ViewでCubeが左右に動くはず。
これで一通りの流れが終了。
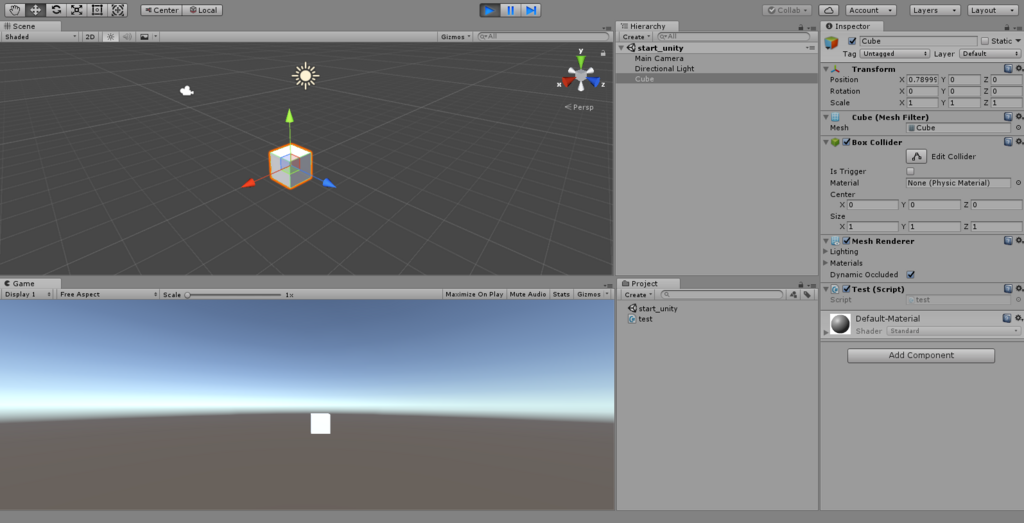
まとめ
Unityのインストールからスクリプトを書いて、実行するまでやってみた。
おわりに
最初に書いた通り、公式のチュートリアルやドキュメントが豊富なので、それをみれば大体わかる。
書籍もたくさんでているので、一冊買ってみてもいいと思う。
あと、ググればたくさん情報出てくるので、分からないことはとりあえずググる。
UE4の始め方
はじめに
いつもはUnityを使っていて、あんまりUE4(Unreal Engine 4)は触れてこなかったので、ちょっと使ってみる。
この記事ではUE4の使い方の流れを書いていくが、公式のチュートリアルが分かりやすいので、そっちを見た方が良い。
UE4とUnityを比較
- UE4ではC++が使える。(UnityではC#かJavaScript)
- Windows、Mac OS、Linux上で動く。(Unityも同じ)
- GUI上でスクリプト処理の流れを可視化し、操作できるシステムがある。(UnityでもできるがUE4の方がかっこいい) --> 「Blueprints Visual Scripting System」
では公式のチュートリアルに沿って、実際にやってみる。
ちなみにチュートリアルは、デザイナー向け、アーティスト向け、プログラマ向けのように分かれているが、 この記事ではプログラマ向けのチュートリアルを参考にする。
また、コードを書く場合は、Visual Studio(エディタ)があった方がいいということなので、 もしインストールしていない人は、Microsoft公式よりダウンロードをしておくと良い。
Visual Studio Community 2017が無料版。(UE4.15以降はVS2017らしい)
環境
- OS : Windows10
- Version : UE 4.19.0(2018/03/16時点の最新)
UE4のインストール
公式のサイトからダウンロードして、手順通りにいけばインストール完了。
途中にEpic Gamesのアカウント登録があるから適当に登録する。
インストールには結構時間がかかる。(ネットワーク環境にもよるけど)
起動
Epic Games LauncherからUE4を起動。
プロジェクト作成
起動後のプロジェクトブラウザで、新規プロジェクト タブから、空のオブジェクトを選択。
プロジェクトの保存場所と名前を決定して、プロジェクト作成ボタンを押す。
C++クラスの作成
UE4エディタのファイルタブから「新規C++クラス」を選択。
親クラスは「Actor」を選択。
これにより、プロジェクトにC++ファイルとヘッダファイルが追加される。 (UE4エディタ下部にあるコンテンツブラウザから、作成したC++クラスを確認できる)
コードの記述
ヘッダファイル内のクラスの一番最後に以下のコードを追加
float point;
C++ファイルのBeginPlay関数に以下のコードを追加
point = 1.0f;
C++ファイルの一番下のTich関数に以下のコードを追加
FVector NewLocation = GetActorLocation();
if (NewLocation.Y > 100.0f) {
point = -1.0f;
}
else if (NewLocation.Y < -100.0f) {
point = 1.0f;
}
NewLocation.Y += point;
SetActorLocation(NewLocation);
最後に、UE4エディタの上部にある「コンパイル」ボタンで押す。(または、VSエディタ上でビルド)
コードのテスト
実際に実行して、ちゃんと動くか確認。
まず、UE4エディタ下部のコンテンツブラウザ > C++クラス > 作成したプロジェクト > 作成したActorを選択。
そのActorをレベルエディタ(ゲーム画面みたいなところ)へドラッグ&ドロップ。
これにより、右上のアウトライナに作成したActorが追加される。
アウトライナ上で作成したActorを選択し、コンポーネントを追加 > キューブを選択。
すると、レベルエディタ内にキューブが現れる。(見えないときはカメラを引く)
Actorのトランスフォームでキューブの位置を変更してみても良い。
これで準備完了。UE4エディタ上部にある「プレイ」ボタンを押す。
作成したキューブが左右にゆっくり動いていれば成功。
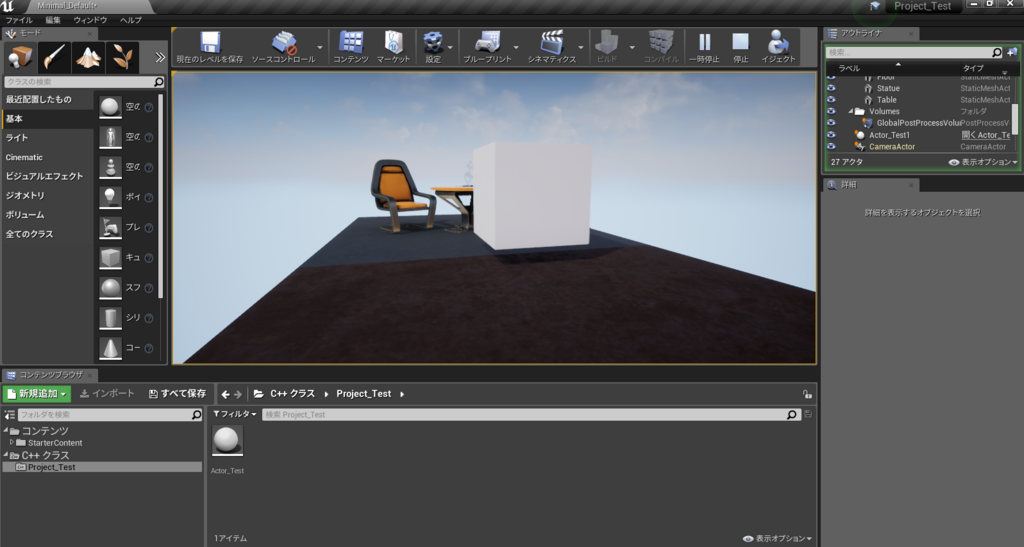
まとめ
今回はUE4の簡単な導入を行った。
ゲーム作成の流れは何となくわかった。
おわりに
大体はUnityと同じようなものだけど、UE4独特なところ(BluePrintなど)もある。
コードの書き方で分からないところをググってみると、BluePrintの情報がたくさん出てくるから、そっちも覚えた方が良さそう。
Blueprints Visual Scripting Systemってなんかかっこいいし。(見た目もかっこいい)
PDFファイルを倍率を変えて印刷
やること
ARマーカを印刷するとき、倍率を変更して印刷したかった。
方法はいくらでもあるし、調べるまでもないことだと思いながらも一応書いておく。
方法
Google ChromeでPDFファイルを開く
印刷の設定画面を開く
詳細設定で倍率を入力
印刷
まとめ
たいした話じゃなかった。