Unityの始め方
はじめに
Unityの始め方もとりあえず書いておく。(UE4も書いたから)
と言っても、公式のウェブサイトにチュートリアルがたくさんあるので、それを見た方がいい。
Unity2017.3からはチュートリアルが簡単にダウンロードできるようになったみたい。
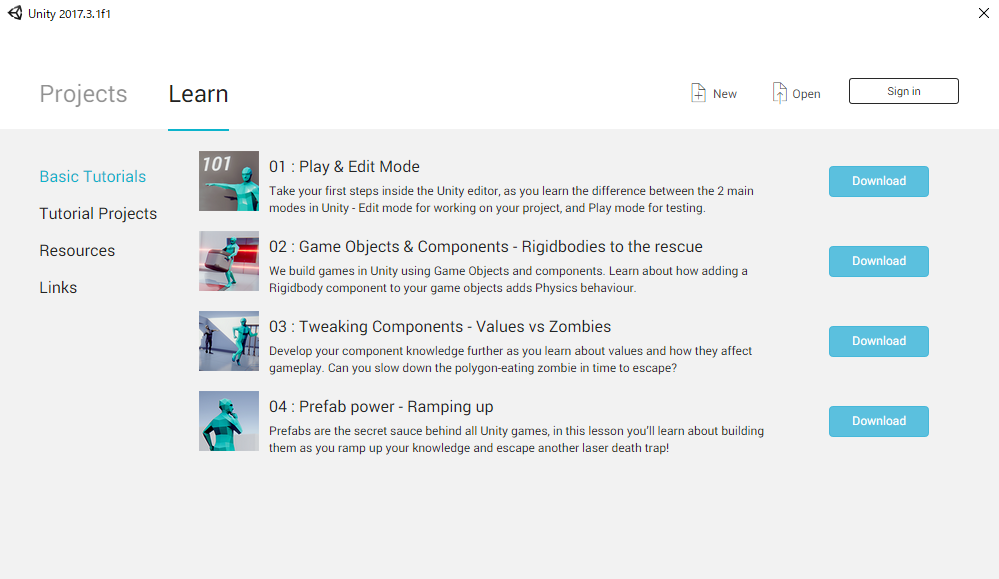
この記事では、とりあえずスクリプトを書いて、オブジェクトを動かしてみるところまでを書いていく。
環境
- OS : Windows10
- Version : Unity 2017.3.1f1
UnityはWindows、Mac OS上で動くので、自分の環境に合わせてインストールする。
バージョンは、とりあえず最新を入れておけばいいと思う。
インストール
公式サイトより、Unity2017.3.1f1のインストーラをダウンロード(Personalが無料版)
ちなみに、β版ならUnity2018がある。(2018/03/19時点)
そろそろ、Unity2018も正式にリリースされるのかな。
ダウンロードしたら、インストーラに従ってインストールを行う。
インストールは、とりあえず標準の設定のままでいいと思う。
追加でインストールしたいものがあれば選択。(Android、iOSアプリ作りたいなど)
インストールする場所を変えたい人は変える。(複数のバージョンをインストールしたいときなど)
Unityを起動
インストールしたUnityを起動。
Project選択画面で右上の「New」をクリック。新規でProjectを作成する。
名前は適当に付ける。3Dにチェック。「Create Project」ボタンを押す。
エディタの説明
Unityエディタの各Viewの説明。
- Scene View : そのシーンに置いてあるオブジェクトを表示
- Game View : 実際のゲーム画面
- Hierarchy View : そのシーンにおいてあるオブジェクトの一覧
- Project View : Projectの中身の一覧
- Inspector View : それぞれのオブジェクトの状態などの確認、操作
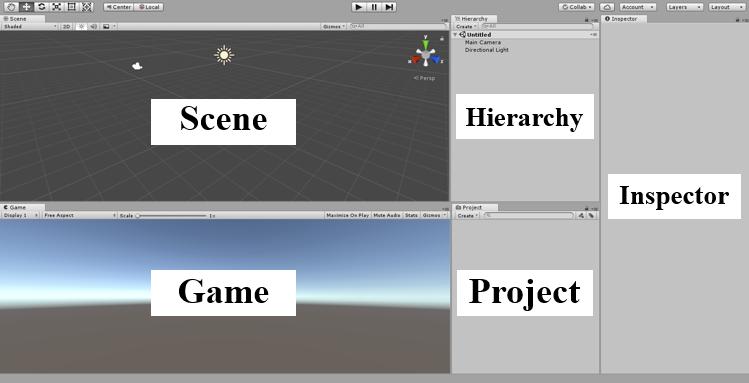
オブジェクトを作成
Hierarchy ViewのCreateボタンを押して、3D Obejct > Cubeを選択。Cubeが作成される。
Hierarchy ViewにCubeが追加される。Scene ViewとGame ViewにもCubeが表示される。
スクリプトを記述
UnityではC#とJavaScriptが使える。今回はC#を使用する。
Project ViewのCreateボタンを押して、C# Scriptを選択。C#のスクリプトが作成されるので、適当に名前を付ける。
作成したスクリプトを開く。(ダブルクリックとか)
エディタがVisual Studioではないなら、変更しておくといい。Visual Studioが使いやすいと思う。
スクリプトが開けたら、すでにあるClass内に以下のようなコードを記述。
このスクリプトは、オブジェクトがx軸方向に移動するだけ。
float point = 0.01f;
void Update () {
Vector3 NewPosition = transform.position;
if(NewPosition.x > 1.0f)
{
point = -0.01f;
}
else if(NewPosition.x < -1.0f)
{
point = 0.01f;
}
NewPosition.x += point;
transform.position = NewPosition;
}
書き換えたら、ちゃんとセーブ。
オブジェクトにスクリプトを付ける
Hierarchy ViewでCubeを選択。Inspector Viewの一番下の「Add Component」ボタンを押す。 上の検索窓でスクリプトを検索するか、Scriptsを選択すると、作成したスクリプトが見つかるので選択。
これでオブジェクトにスクリプトが付く。(ドラッグ&ドロップでもできる)
シーンのセーブをしておく。適当に名前を付ける。
テスト
エディタ上部真ん中にある実行ボタン(三角マーク)を押す。すると、Game ViewでCubeが左右に動くはず。
これで一通りの流れが終了。
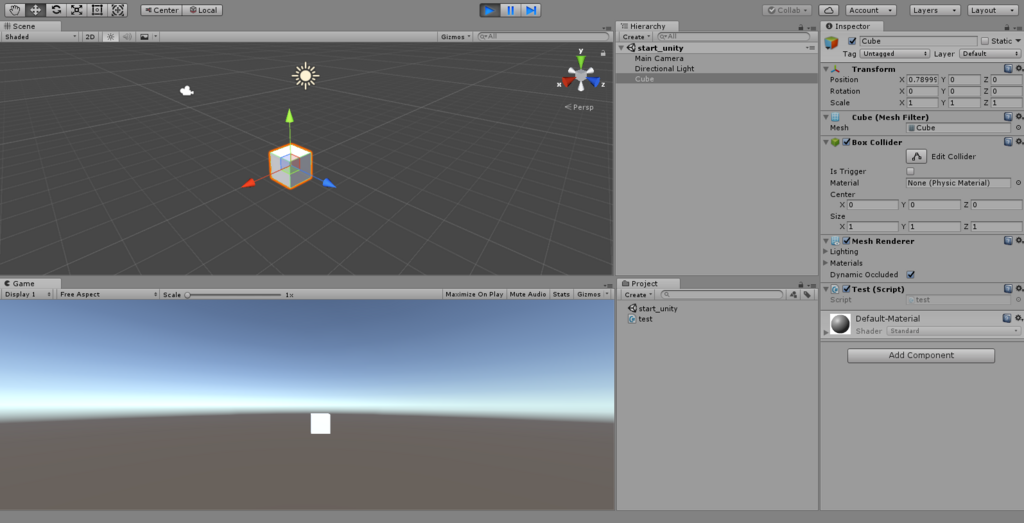
まとめ
Unityのインストールからスクリプトを書いて、実行するまでやってみた。
おわりに
最初に書いた通り、公式のチュートリアルやドキュメントが豊富なので、それをみれば大体わかる。
書籍もたくさんでているので、一冊買ってみてもいいと思う。
あと、ググればたくさん情報出てくるので、分からないことはとりあえずググる。